- Back to Home »
- wine , wine jogos »
- Dicas de Wine para rodar jogos no ubuntu
Postado por : Unknown
7/27/2011
Tirando o Maximo Desempenho Para jogos no Wine!!!
Créditos para: DiogoSM
Primeiro de tudo, com o Wine instalado, temos que criar e configurar os prefix do wine.
Mais antes, o que é um prefix? Um prefix é uma espécie de “instalação” do wine, ou seja, o local onde os programas de windows vão ser instalados, o prefix padrão do wine é em /home/(seu-usuário)/.wine, porem você pode mudar isso, vou explicar como fazer isso mais para frente.
Eu pessoalmente, prefiro usar apenas um prefix (o padrão mesmo) para todos os programas e jogos, evitando assim ficar criando novamente um monte de configurações toda vez que for instalar um programa novo.
lembrando: as configurações abaixo são validas apenas para um prefix, se você deletar ou alterar o prefix, você vai perder todas as configurações abaixo.
aviso: nenhum comando abaixo deve ser executado como root, pois se o wine for rodado como root, ele ira criar as configurações na home do root e terá acesso completo ao sistema, tornando o sistema vulnerável a ataques.
Primeiro de tudo, digite winecfg no ALT+F2 (Executar), ele ira criar os arquivos do wine lá na pasta .wine e também ira abrir o painel de configuração do wine.

Aplicativos: aqui você pode definir a versão do sistema operacional que você quer usar (recomendo Windows XP) e os aplicativos que irão rodar com configurações especiais (alguma DLL a mais, uma versão especifica do sistema operacional…).
Bibliotecas: Aqui você pode configurar as bibliotecas que você ira usar no wine, ou seja, os dll’s.
Gráficos: A aba mais importante para nós gamers, aqui, você configura os gráficos do wine, em breve irei explicar como usar.
Integração com a área de trabalho: Apenas modifique se você quer linkar alguma pasta especifica no wine.
Unidades: Aqui você pode linkar unidades do windows (C:, D:, E:…) com pastas do seu linux, por padrão o C: é a pasta .wine/drive_c e o Z: é a sua root (/ do sistema).
Audio: Essa aba também é muito importante, aqui, você seta o driver de audio que o Wine vai utilizar, também vamos falar dela mais para frente.
Sobre: Apenas algumas informações do wine.
Vá para a aba gráficos, vamos configura-la, mais primeiro, para que serve cada opção:
Permitir aos aplicativos DirectX impedir que o mouse deixe a janela: Existe um “bug” no wine que faz com que alguns jogos não saibam que estão rodando em modo janela, e o mouse acaba saindo do jogo e voltando para o desktop, para resolver isso, habilite essa opção (recomendo deixar habilitado).
Permitir que o gerenciador de janelas decore a janela: Isso faz com que o seu sistema gerencie as janelas do Wine, assim ele utiliza o tema e configurações do seu sistema e não aquele tema feio do Windows 98 (recomendo deixar habilitado).
Permitir que o gerenciador de janelas controle a janela: Essa opção é apenas util se você utiliza o Compiz Fusion ou algo do tipo, faz com que no lugar do wine gerenciar as janelas, o seu gerenciador de janelas faça isso (recomendo deixar habilitado).
Emular área de trabalho virtual: Ele cria uma janela e roda todos os programas dentro dessa janela, no lugar de misturar com as do linux (recomendo que use apenas se algum programa deu problema).
Suporte a Vertex Sadder: Essa opção faz a magina, faz com que os processos gráficos vão para a placa de vídeo, certifique-se de estar marcadoHardware nessa opção.
Permitir Pixel Shader: Essa opção antigamente dava muito problema no wine, hoje em dia,isso não acontece mais, e essa opção habilita as sombras nos jogos, deixando eles muito mais realistas (recomendo que deixe habilitado).
De um aplicar e vai ficar mais ou menos assim:
Algumas distribuições usam alsa e outras usam pulseaudio, se você não sabe qual é recomendo que marque o Alsa e o EsounD.
Dica: Se você esta tendo problemas com o som no ubuntu como jogos ficando sem som, microfone não funcionando entre outros detalhes, abra um terminal e digite o seguinte:
sudo apt-get remove pulseaudio pavucontrol
sudo apt-get install alsa alsa-oss esound gnome-alsamixer
E nessa configuração no lugar de setar Esound, sete Alsa, isso deve resolver o problema.
De um aplicar e um ok, agora chegou a hora de instalar as fontes, antes de tudo, temos que baixar a fonte principal do windows, a Tahoma.ttf, usada na maioria dos aplicativos, para baixa-la, clique aqui, após clicar, desça a pagina até em baixo, e clique em Download Free.
depois de baixa-da, copie ela para a pasta /home/(seu-usuário)/.wine/drive_c/windows/Fonts, ou utilize esse comando (só ira funcionar se você baixou a fonte na pasta Downloads):
cp -a /home/$USER/Downloads/tahoma.ttf /home/$USER/.wine/drive_c/windows/Fonts.
Recomendo que instale também o msttcorefonts (pelo seu gerenciador de pacotes), se você usa ubuntu, digite em um terminal:
sudo apt-get install msttcorefonts
Esse é o pacote de fontes da Micro$oft, porem, ele vai ser instalado no linux, e não no wine, para instalar no wine, acesse a pasta/usr/share/fonts/truetype/msttcorefonts e copie tudo para a pasta /home/(seu-usuário)/.wine/drive_c/windows/Fonts, aproveite e também copie as freefonts que estão em /usr/share/fonts/truetype/freefont, você pode fazer isso, com esses dois comandos:
cp -a /usr/share/fonts/truetype/msttcorefonts/* /home/$USER/.wine/drive_c/windows/Fonts/
cp -a /usr/share/fonts/truetype/freefont/* /home/$USER/.wine/drive_c/windows/Fonts/
Depois de copiado:
vá em HKEY_CURRENT_USER > Software > Wine e crie uma chave (botãodireito > novo > chave) chamada Direct3D (se já existir, tudo bem), dentro dessa chave, crie um Valor de Texto (Botão direito > novo > Valor Texto) chamado UseGLSL e dentro desse valor, você ira colocar enabled:
Programas:
Existe uma série de programas que eu recomendo que você instale no seu wine, vamos começar?
Firefox: Recomendo que instale pois se algum aplicativo tentar acessar alguma função no browser, ele vai ter um browser para acessar, já que o internet explode do wine é bem básico, para instala-lo, baixe o firefox para windows clicando aqui, após baixar, clique com o botão direito e mande instalar com o wine, instale como um programa normal.
DirectX: Apesar do wine não utilizar o DirectX, as vezes ele precisa de alguma biblioteca dele, por isso, recomendo que instale o DirectX 9 no wine, para isso, digite winecfg no ALT+F2, va na aba Bibliotecas, selecione qualquer coisa na lista e mande adicionar (isso é apenas para ele criar a chave no sistema, depois disso, vamos deletar essa chave), agora edite o arquivo/home/(seu-usuário)/.wine/user.reg e procure a linha:[Software\\Wine\\DllOverrides]:
Apague tudo que estiver abaixo dessa linha até a próxima categoria (não vai apagar a próxima categoria), no caso, a minha próxima categoria é[Software\\Wine\\Drivers] como pode ser visto no print e agora abaixo dessa linha coloque:
“d3d8″=”builtin”
“d3d9″=”builtin”
“d3dim”=”native”
“d3drm”=”native”
“d3dx8″=”native”
“d3dxof”=”native”
“dciman32″=”native”
“ddrawex”=”native”
“devenum”=”native”
“dinput”=”builtin”
“dinput8″=”builtin”
“dmband”=”native”
“dmcompos”=”native”
“dmime”=”native”
“dmloader”=”native”
“dmscript”=”native”
“dmstyle”=”native”
“dmsynth”=”native”
“dmusic”=”native”
“dmusic32″=”native”
“dnsapi”=”native”
“dplay”=”native”
“dplayx”=”native”
“dpnaddr”=”native”
“dpnet”=”native”
“dpnhpast”=”native”
“dpnlobby”=”native”
“dsound”=”builtin”
“dswave”=”native”
“dxdiagn”=”native”
“mscoree”=”native”
“msdmo”=”native”
“qcap”=”native”
“quartz”=”native”
“streamci”=”native”
Agradeço ao site www.guiaubuntupt.org pelas dicas de instalação do DirectX.
Agora, baixe o DirectX 9 clicando aqui já crie uma pasta no .wine/drive_c onde você vai descompactar o DirectX e depois mande ele descompactar lá.
Detalhe: O DirectX não ira continuar a instalação depois de descompactar, para isso, acesse a pasta onde você descompactou e execute oDXSETUP.exe.
PhysX: Se você tem uma placa Nvidia que suporta essa tecnologia, recomendo que instale o PhsyX para Windows, baixe ele aqui, após baixar clique com o botão direito e mande instalar com o Wine, instale como um programa normal.
OpenAL: Para garantir que não de nenhum problema em relação aos Sons 3D, instale o OpenAL, baixe ele aqui, descompacte, clique com o direito e mande executar com o wine.
Dicas finais:
NUNCA execute o Wine como root, isso pode ser prejudicial ao seu sistema.
Ao executar jogos no wine, podem aparecer alguns bug’s, para isso, você pode utilizar algumas opções para chamar o wine, como por exemplo:
env WINEPREFIX=”/home/(seu-usuário)/.wine” WINEDEBUG=”fixme-all” wine “
C:\Arquivos de Programas\Mozilla Firefox\firefox.exe”
O que cada opção faz:
env: diz ao sistema que vão ser declaradas variaveis, se você não usar, pode ser que apareça um erro dizendo que o comando WINEPREFIX não existe.
WINEPREFIX=”/home/(seu-usuário/.wine”: No começo do tutorial eu falei de prefixes do wine, com esse comando você decide onde o wine vai executar o comando, em qual prefix, você pode criar novos prefixes com o comando: env WINEPREFIX=”caminho-do-prefix” wine winecfg.
WINEDEBUG=”fixme-all”: Essa opção resolve alguns bug’s do wine com alguns programas, se o programa não abrir com essa opção, tente tira-la.
e por fim, você chama o programa com o comando do wine: wine “
C:\Arquivos de Programas\Mozilla Firefox\firefox.exe”
Existe também o WINEDDLOVERRIDES=”openal32=n;” que corrige alguns bug’s específicos com games 3D, se o seu jogo não abrir, tente usar esse comando, basta colocalo entre os comandos env e wine.
Rode o Wine com Windows XP,parece que ele tem mais compatibilidade com os programas.
É isso pessoal, espero que vocês tenham tirado proveito desse artigo.
Link para essa postagem















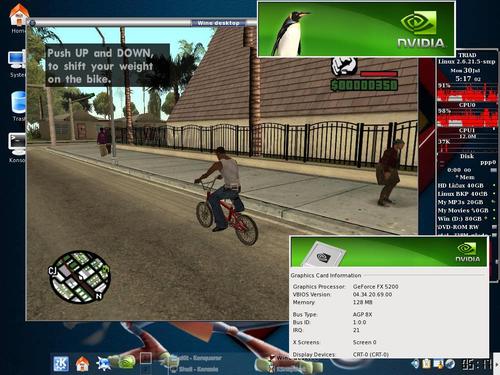
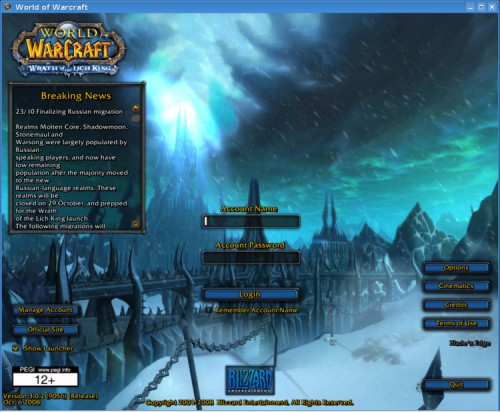



















gostei muito do tutorial mas tive um problema na hora de instalar o DirectX:
ResponderExcluirThe file '/home/maicon/.wine/drive_c/PhysX_9.10.0129_SystemSoftware.exe' is not marked as executable. If this was downloaded or copied from an untrusted source, it may be dangerous to run. For more details, read about the executable bit.
sei la... tem como vc me ajudar?
maicon.carlone@gmail.com
até
O amigão tem como sim você só precisa marca o arquivo como executável.. vou te passar como fazer poe e-mail depois postamos aqui o resultado
ResponderExcluirNem pensar... Já tentei todas as configurações possíveis nenhum jogo roda.
ResponderExcluir