- Back to Home »
- OpenShot se assemelha muito ao Movie Maker
Postado por : Unknown
7/19/2011
Esse programinha se assemelha muito ao Movie Maker, mas possui uma identidade própria. Com ele você fará edições simples, como cortar uma parte de um vídeo, ou juntar dois vídeos diferentes, adicionar efeitos, transições e títulos em algumas cenas... O OpenShot ainda é bastante “verde”, talvez ainda não seja totalmente estável, por se tratar de um projeto muito novo, mas já é muito poderoso, e tende a melhorar ainda mais, caso o seu desenvolvimento continue nesse mesmo ritmo. Vale a pena conhecer esse editor.
Instalando o OpenShot no Ubuntu
Instalar o OpenShot no ubuntu é muito simples. Abra um Terminal (em Aplicativos >> Acessórios >> Terminal), e digite os seguintes comandos:
$ sudo su
(digite sua senha)
# add-apt-repository ppa:jonoomph/openshot-edge
# apt-get update
# apt-get install openshot openshot-doc
Vídeo tutorial de instalação e manuseio:
Conhecendo o OpenShot: Iniciando um projeto
Você encontra o OpenShot em “Aplicativos >> Multimídia >> OpenShot Video Editor”.
Quando você o abrir, deverá se deparar com a seguinte tela:
Não estranhe caso as cores do programa esteja diferentes das mostradas na imagem acima. O OpenShot possui 7 opções de temas, e você pode escolher o que mais lhe agrada indo em “Editar >> Preferências”. Na aba Geral, você encontra as opções para os temas e para a aparência dos ícones do programa.
Não existe nenhum segredo para operar o OpenShot. Você deve começar Importando um ou mais arquivos de vídeo em “Arquivo >> Importar Arquivos”, escolha o arquivo desejado e clique em “Adicionar”. O arquivo de vídeo aparecerá na aba “Arquivos do projeto”, e você deverá arrastá-lo para a linha do tempo, ou selecione-o clique sobre o arquivo com o botão direito e escolha a opção “Adicionar à Linha do Tempo”.
Sem dúvida, a ferramenta mais importante, é o Estilete. Ela serve para cortar o vídeo em pedaços, e consequentemente retirar as partes indesejadas.
Você conta ainda com algumas dúzias de efeitos e transições para as imagens e cenas.
Não se esqueça de salvar o seu projeto constantemente, pois até as últimas versões o OpenShot contava com um bug que o fazia fechar inesperadamente. Não sei se esse bug foi corrigido neste última versão, mas uma maneira de contornar esse problema é habilitar a opção de “Salvar Automaticamente”, em “Editar >> Preferências”.
Concluindo o projeto
Após fazer as modificações no arquivo, você precisará exportá-lo para o formato de vídeo desejado. Vá em “Arquivo >> Exportar Vídeo”:
Você pode configurar a exportação do vídeo através das opções “Simples” e “Avançado”. Para iniciantes, obviamente, é recomendável escolher a opção simples, que tornam o processo de configuração da exportação muito mais fácil e intuitivo. Você pode exportar o seu vídeo para vários perfis, veja abaixo o exemplo de um vídeo configurado para ser enviado para o Youtube.
Para iniciar a renderização e exportação do vídeo, basta clicar em “Exportar Vídeo”. Esse processo deve levar vários minutos, até mesmo em máquinas mais rápidas, pois a renderização de vídeos, é um dos processos que mais exigem processamento do computador.
A partir de agora, sinta-se livre para explorar o potencial do OpenShot. O mais importante é ter criatividade e paciência para se chegar aos resultados desejados.
Antes de encerrar este artigo, gostaria de recomendar uma visita ao tutorial oficial do OpenShot. É um texto excelente, totalmente em português do Brasil, e que pode lhe ajudar no seu aprendizado:
Link para essa postagem
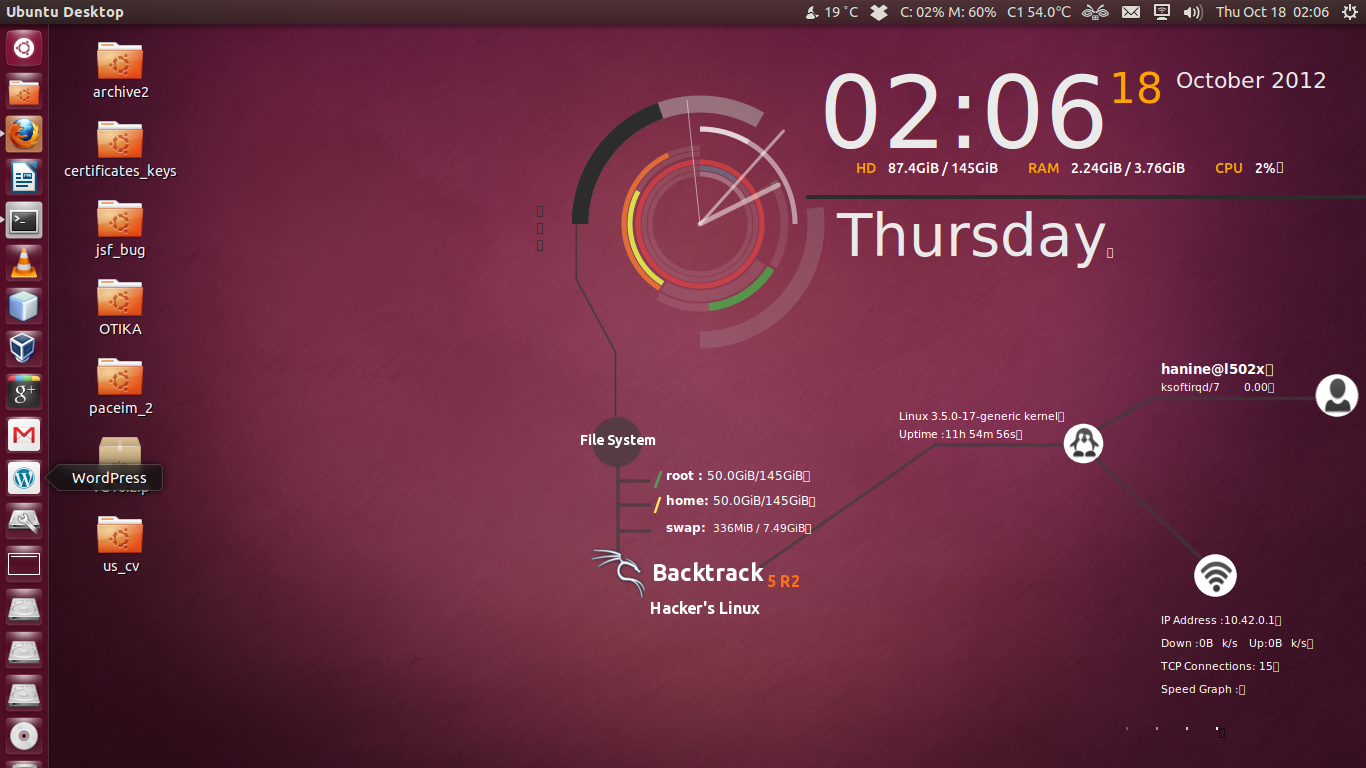
























Excelente dica! Ainda não tinha experimentado. Pra quem precisa de algo simples e eficiente é uma boa alternativa. Até então usava o Kdenlive, mas gostei do OpenShot :-) Valeu!
ResponderExcluir